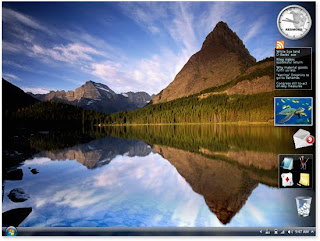Hardware and Compatibility Issues
First, let's take a look at Microsoft's recommended system requirements for Vista (these are not the absolute minimum requirements):
• 1 GHz 32-bit (x86) or 64-bit (x64) processor
• 512 MB of system memory
• 20 GB hard drive with at least 15 GB of available space
• Support for DirectX 9 graphics and 32 MB of graphics memory
• DVD-ROM drive
• Audio Output
• Internet access
Doesn't look to bad, does it? But before you click your heels with glee and run off to place a pre-order for Vista Home Premium, hold on. This list, unsurprisingly, doesn't tell the whole story. The above list, though not the barest of bare minimums, is what you need to run the most basic version of Microsoft's new operating systems – Vista Basic – which is, indeed, very basic. Instead, what you really need to run Vista - Home Premium, Ultimate, Business and Enterprise Versions – is ...
• 1 GHz 32-bit (x86) or 64-bit (x64) processor
• 1 GB of system memory
• 40 GB hard drive with at least 15 GB of available space
• Support for DirectX 9 graphics with:
• WDDM Driver
• 128 MB of graphics memory (minimum)
• Pixel Shader 2.0 in hardware
• 32 bits per pixel
• DVD-ROM drive
• Audio Output
• Internet access
The key thing to pay attention to here is the memory requirement. Though even Vista Ultimate will get by on the minimum 512MB of RAM, you won't be able to benefit from all of the interface's whizz-bang features. Some, including Flip 3D and the live Alt-Tab and taskbar previews are memory intensive and simply can't be accessed if you don't have enough memory installed. The system is still snappy and responsive running on 1GB of memory, while Vista's new Readyboost technology allows you to use compatible USB memory keys and flash memory cards to bolster performance further, but, as ever, if you can afford more it's probably a good idea to invest.
And it doesn't stop there. Since so much in the Vista upgrade is focused on the visual experience, your display hardware is going to need to be up to spec too. Though you can run it on lower resolution displays, to take full advantage I'd recommend at least 1,280 x 1,024 to take full advantage of all of that lovely eye candy. Your video card is going to have to have a bit more horsepower to spare than it did with XP as well – you'll need at the very least 128MB of memory and it should support DirectX 9 too.
It's a time-honoured tradition that any Microsoft 'upgrade', along with the increase in features, will also require an accompanying hardware upgrade. Vista is no different here, but how much of an upgrade are you going to need?
It's been five years in the making. Hundreds of thousands of man hours have gone into its development. Millions of words have already been written about it. Some have already written it off, others can't wait to get their hands on a copy.
Finally it's here. This is the latest episode in the Microsoft soap opera. This is Windows Vista. Has it been worth the wait?
On the face of it, Vista has its work cut out. There's no doubt that the move from XP to Vista was never going to be as dramatic or ground shaking as the move from the much-derided Windows 98 to XP, no matter how hard the Microsoft spin machine worked at convincing us it was. After all, there's not nearly quite so much to fix with XP, which has, by-and-large, done a decent job of running home, business and, latterly, entertainment PCs throughout the land for a good while now.There has been the odd security bump along the way and, sure, it has the odd annoying foible, but apart from the fact that it's beginning to look a little long in the tooth, XP is still in rude health. Has Vista got enough in its locker to persuade millions of users to make the switch? Read on to find out…
Just Window Dressing?
Cynics will tell you that Vista is just XP with a brand new wardrobe - underneath it's just the same old operating system. And yes, to a certain extent that's true. But in the case of Vista's rather swish-looking Aero interface, it's more than just pretty version of XP. This is a makeover that's worthy of the name.
If your PC or laptop has the hardware (we'll deal with this issue in more depth later) you'll get transparent windows that let you see through them to what's behind and much more sophisticated animations than with XP. Minimised Windows fade out and gracefully slide into the taskbar, live previews appear as you hover over minimised application buttons in the taskbar, and the whole look and feel is a lot more mature than XP. If you've downloaded and used Windows Media Player 11, you'll already have a good idea of how Vista shapes up – it's slick, no doubt about it.
There are other ways in which Vista shows off its new 3D capabilities though, apart from the transparency and glass effects. There is now an alternative to the old Alt-Tab method of switching between applications called Flip 3D. Hit the Windows key and Tab and instead of flat, anonymous icons, you get previews of all your currently open windows stacked in 3D. Hit Tab while holding down the Windows key and the stack smoothly cycles through each one, just like a virtual Rolodex. The more frivolous sidebar is a nice touch too. This takes a similar - albeit altogether more attractive - approach to Google's Desktop sidebar. You can dock various 'gadgets' here, including a clock, sticky notes, an RSS news feeder, a photo slideshow, contact list and various other handy mini-applications.
But Vista's beauty is not just skin deep. As well as new clothes, Vista gives Windows a much-needed repackaging and reorganisation that actually makes difference to the way you use your PC. The first indication that more thought has gone into ease of use is the improved Start menu. Gone is XP's unwieldy cascading list of applications and in comes a list with a scroll bar, which contains everything within the menu neatly and in a far more elegant manner than simply filling the screen with one huge menu.
More significant than this is the addition of a search box to the Start menu. So what? I hear you mutter. Windows' search tool has always been useless … hasn't it? Not this time. With Vista, Microsoft has dramatically increased the usability and speed of its search. With indexing switched on by default (XP had this but it wasn't turned on out of the box), results are instant. Click Start, then type in the name of an application or file - the search box instantly gains focus so you can search right away - and as you type, matches appear in the Start menu above. Not only does it search files and folders, but also applications, your internet browsing history and even your email.
Type Word, for instance, and Microsoft Word appears at the top of your list; type the first few letters of a folder or file you want to get to and that will appear too. Searches can be saved and stored too, should you want to come back to them later.
In fact, once you've tried getting to your files, applications and email by using the search box to get to them, you'll probably wonder how you ever put up with having to navigate through complicated menus to get to your files. I’m already beginning to forget 'where' things are in XP, because all I need to do in Vista is type a name.
The Path to Enlightenment
Equally dramatic is Vista's upgrade to the way windows are navigated. The most obvious change to Vista's window furniture, after many years of confusing users in the name of backwards compatibility with DOS, is that at last absolute paths have been given the heave-ho.
They've been replaced with a simpler breadcrumb trail, which displays each 'level' of navigation, or folder, as a clickable buttons. Go to a subfolder of your Documents folder (the rather patronising 'My' prefix has been dropped in Vista too), and at the top of your window you get Jon > Documents > Reviews, rather than the old style C:\My Documents\My Documents\Reviews. To clean things up, the Up button has also disappeared, removing the potential for confusion with the back button, which often takes you to a different location entirely.Those with a fondness for the old ways will be happy know that absolute paths still lurk behind the new interface, however. Click the breadcrumb trail bar and it transforms instantly to text, colons and backslashes.Vista's windows are also much more intelligent than XP's, dynamically changing depending on their content. Below the breadcrumb trail, for example, a set of dynamic, context sensitive buttons appear - Play, Share and Burn for MP3s, while Slide Show appears at the top of photo folders. The same goes for the content pane - open up a folder with photos in it and you're switched over to a thumbnail view, with columns at the top enabling you to sort by, among other things, Date Taken, or Tags. The same happens with Music folders. Files are displayed with smaller icons and the columns automatically change to display track id information if available.The standard user folder structure has been improved too. Instead of burying everything in My Documents, the Pictures, Music, Documents, Downloads and Videos folders are all on the same level under your user name. Other small improvements include much easier to use network connection management
The confusing Network Places of XP has disappeared to be replaced by the Network and Sharing Center, which ties all of Vista's various network views together in one neat interface. There are some big improvements here, not least to the wireless networking element, which makes a previously cumbersome task much simpler, and also the View Computers and Devices window which, with automatic Network Discovery turned on, makes the job of viewing and connecting to other computers on a network so much easier than with XP as to be embarrassing.
Goodies…
Every new edition of Windows also sees new additions and improvements to the bundled applications and Vista is no different. Many of you will be running Internet Explorer 7 and Media Player 11 already, of course, but with Vista there's a whole raft of other new and improved goodies to get your teeth into.
First, there's Windows Photo Gallery, which offers Picasa-like functionality and a handful of useful photo editing tools - red-eye, colour adjustment, exposure tweaks and cropping. It's not as good as Picasa, but a simple and effective tool that many will feel is not in need of replacement.
Other changes include the renaming of Outlook Express to, simply, Windows Mail. This is complemented, at last, by a halfway decent calendar application. Called Windows Calendar this brand new program has some surprisingly advanced features, such as the ability to set recurring appointments and specify attendees for meetings, who can then be invited via email.
Those purchasing the Home Premium version of Vista (see below for full details of what you get with the various different versions) get the fully functional version of Windows Media Center thrown in with all the features that entails, while other improvements on the multimedia front include a dramatic makeover for Windows Movie Maker. The latter now has wider codec support including the ability to compile and publish HD projects, plus many more transitions than before and a new auto-movie feature. Note though, that the HD features are only available in Premium and Ultimate Editions – not in Home Basic. Also included is the facility for transferring Movies from Movie Maker to DVD and to create and burn DVD movie projects, complete with menus, using Windows DVD Maker.
In addition to the Media Center functionality, Home Premium and up owners also get to play with Windows Tablet PC functions, which include very decent handwriting recognition. And last but by no means least you also get Windows Meeting Space - Microsoft's latest stab at enabling people to host virtual meetings, sharing documents, annotations and the like, over a network.
Alas there's still no word count feature in Wordpad or Notepad, but after waiting for that small addition since Windows 95 first hit our screens, I have to say I wasn't exactly surprised.
Don't panic!
Security, security, security. That's the maxim, if any, that the Microsoft development team, will have had at the top of its features check sheet when Vista was first conceived. As a result Vista is a big improvement over XP here.
Let's start with what's new. First, there's Windows Defender, Vista's new anti-spyware software. It's not as good as the best commercial software out there but at least it's something where before there was nothing and it does include rootkit detection and live updates.
Next, Windows Firewall has seen a huge upgrade over the rather simplistic XP offering. This is far more configurable than before, with the ability to specify individual rules that apply to ports, specific applications and inbound and outbound traffic as well. We're a little concerned that there's still no virus protection included. But with packages such as AVG now freely available to download this is an easy hole to fill.
Vista also sees a dramatic upgrade for the backup tool. Though XP did have this facility, it was woefully short on features and very difficult to use. Thankfully, Vista's Backup and Restore Center is much better. Setting up scheduled backups of your documents, pictures, music files and so on is an absolute breeze, and you can now also backup an image of your entire system direct to CD or DVD media, in much the same way as you can with products such as Symantec's Ghost.
The Windows restore features can also be accessed from here, and owners of the Business, Enterprise and Ultimate editions of Windows can also make use of a tool known as file shadow copies. This feature, which originally debuted on Windows Server 2003, runs alongside system restore, tracking changes made to files and folders. When you right-click a file or folder with the feature enabled, you now get the option to restore a previous version without having to restore the entire system.This certainly has its advantages for systems administrators and IT professionals. With restricted user accounts, administrators can now run software installs and change settings without having to log out and log in with administrator privileges - a process that proved a real pain in XP. Account privileges can simply be elevated on a task-by-task basis; you can simply ight-click an install application, choose Run as administrator, then enter your administrator username and password to install a new driver or software package.
But for home users it's not so helpful. There are two main problems with it from this perspective. First is the fact that, on most standard home PCs and laptops, the main Windows Vista user is still set up as an Administrator. This means that a careless click of the Continue button (in an administrator account, further password entry is not required) could allow a dubious item of software to go ahead and wreak its havoc. Second is the irritation factor. After a few days of installing software, updating drivers and having to click Continue every time, it's very easy to get annoyed and simply turn it off. And this is not difficult to do.
Finally, for owners of Ultimate and Enterprise versions of Vista, there's Bitlocker. In conjunction with a TPM (trusted platform module) chip or USB key, Bitlocker allows you to encrypt not only files and folders, but the whole system volume too. This means that if, for instance, your laptop is stolen, accessing encrypted files and folders on the hard disk will much more difficult than simply booting the computer using an alternative operating system or boot disk.